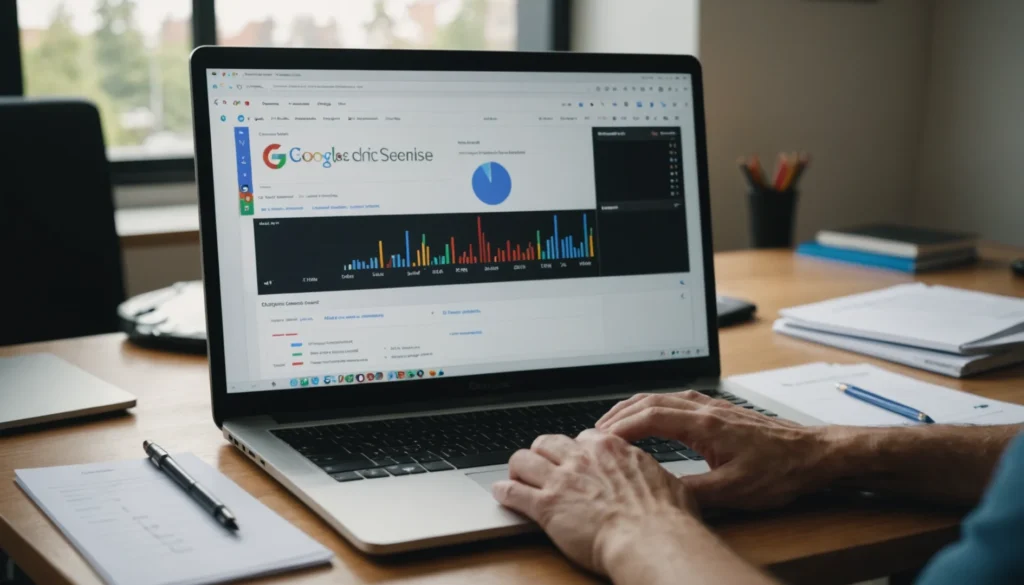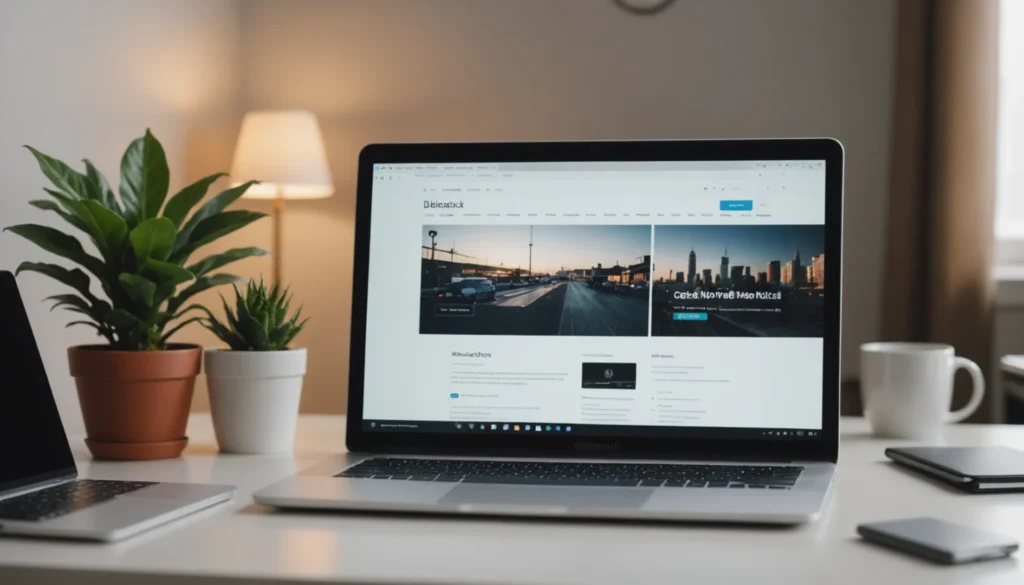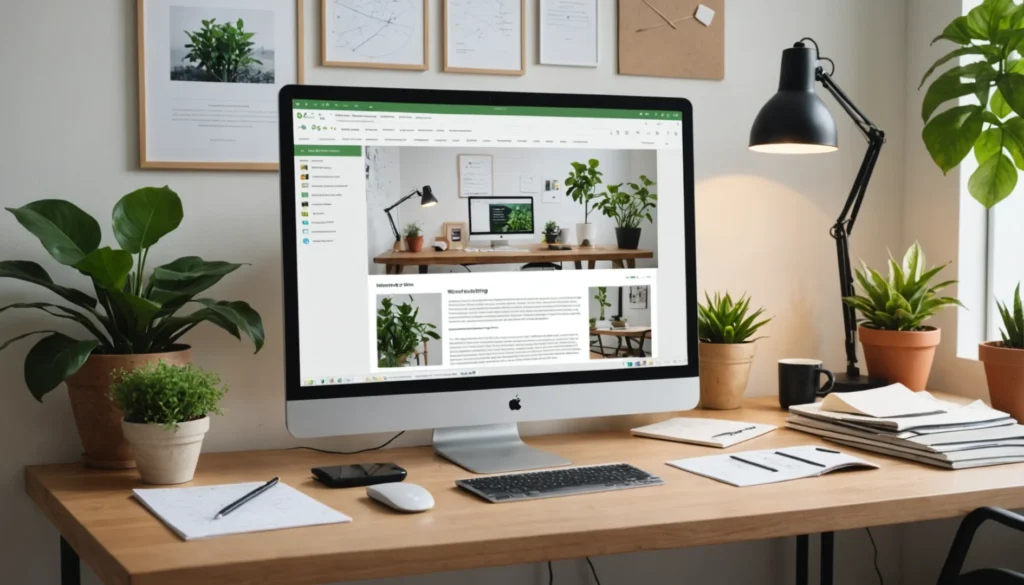Si vous organisez une réunion à l’aide de Microsoft Outlook 365, cet article vous sera très utile. Je vais vous expliquer comment configurer une réunion du début à la fin, y compris la sélection des participants, la sélection de la salle, etc. La configuration de réunions à l’aide d’Outlook est une compétence cruciale à posséder pour tous les employés.
Comment configurer une réunion avec Outlook 365
1) Ouvrez Outlook 365. Cliquez sur Nouveaux éléments et sélectionnez Réunion. Une nouvelle fenêtre apparaît pour saisir les informations de la réunion.
2) Tapez les noms ou cliquez sur le bouton À pour sélectionner les participants à la réunion. Vous pouvez avoir un seul ou plusieurs participants.
3) Donnez un nom à votre réunion en remplissant le champ Objet. Il est important de donner un titre clair et précis à vos réunions afin que les participants sachent de quoi il s’agit.
4) Choisissez un lieu pour votre réunion en cliquant sur le bouton Salles. Votre organisation disposera d’une liste de salles de réunion enregistrées qui peuvent être réservées. Si vous organisez une réunion informelle comme dans un restaurant, le bureau de quelqu’un ou à votre bureau, tapez simplement le lieu manuellement dans le champ Lieu. Par exemple, » Réunion @ mon bureau « , » Bureau de Joe » ou » Burger King près de Main et Queens « , etc.
Si vous réservez une salle spécifique, double-cliquez sur le nom de la salle dans la liste de sélection des salles (affichée après avoir cliqué sur le bouton Salles). Vous pouvez sélectionner plusieurs chambres et supprimer ultérieurement celles qui ne sont pas disponibles pendant votre créneau horaire. Une fois que vous avez sélectionné toutes les salles, cliquez sur OK pour revenir à la fenêtre de réunion.
5) Choisissez une heure et une date où tout le monde est disponible. Cette étape est un peu délicate mais peut être réalisée en quelques étapes simples. Tout d’abord, choisissez une heure et une date pour commencer.
Puis, cliquez sur Scheduling Assistant pour voir si les participants sont disponibles. L’assistant de planification peut également afficher si la salle que vous avez réservée est libre pendant le créneau horaire sélectionné.
Si un participant est libre, l’assistant de planification aura un créneau vide comme indiqué ci-dessous. Si le participant est occupé, il y aura une zone bleue pleine pour couvrir le créneau horaire.
Trouver un créneau horaire où tous les participants sont libres et où votre salle sélectionnée est disponible. Le créneau horaire peut être sélectionné en cliquant sur le créneau horaire disponible, puis en ajustant la durée en cliquant et en faisant glisser la ligne extérieure épaisse.
6) Une fois que vous avez identifié un créneau horaire approprié et que vous l’avez sélectionné, cliquez sur le bouton Rendez-vous.
7) Tapez les détails de votre réunion dans le champ de texte situé sous les champs d’heure de début et de fin (à lire : top 5 correcteur d’orthographe !).
À ce stade, votre invitation à une réunion est prête à être envoyée. Cliquez sur le bouton Envoyer pour envoyer votre invitation à une réunion. Outlook vous enverra des e-mails de confirmation lorsque les participants accepteront votre invitation à la réunion.