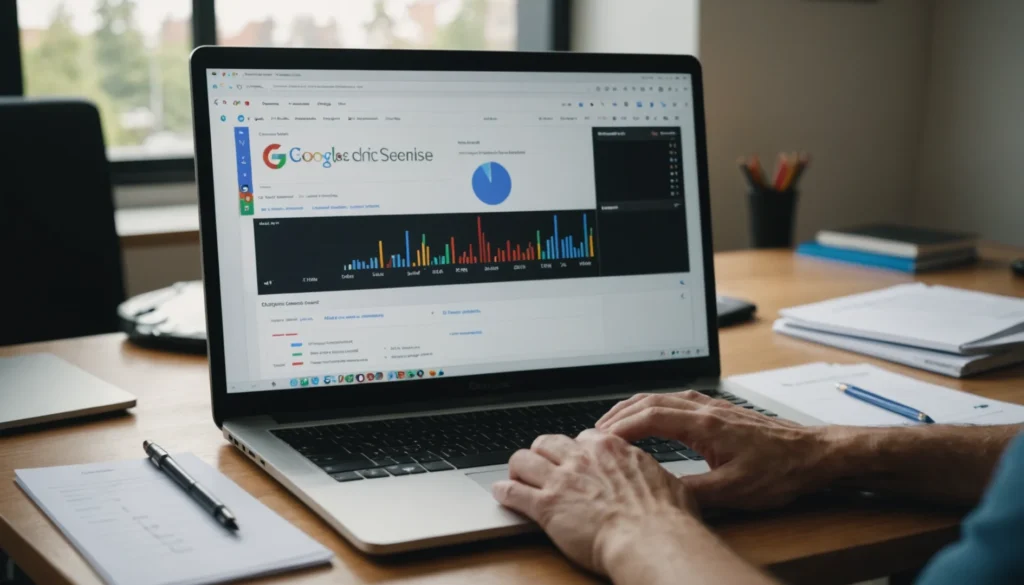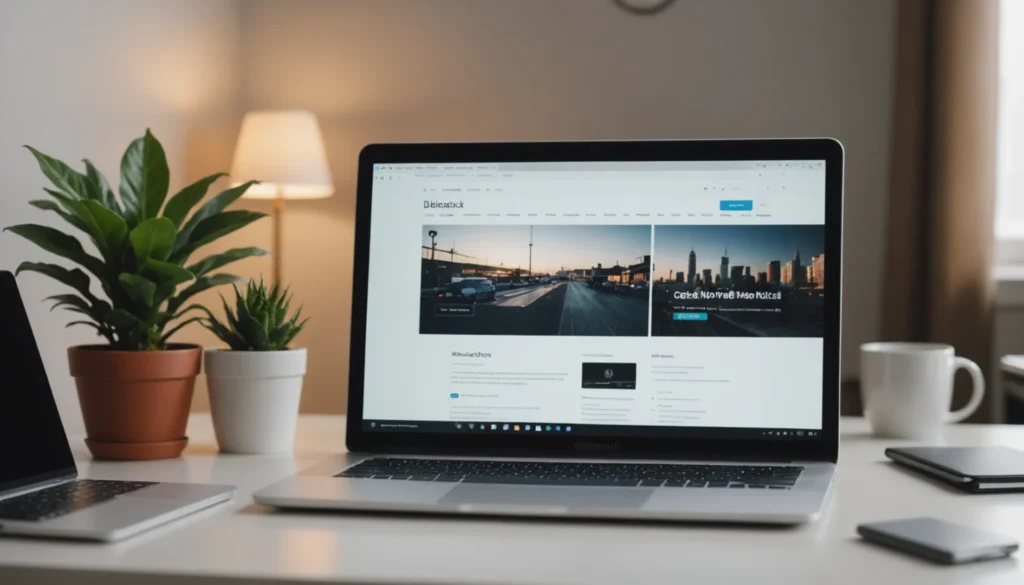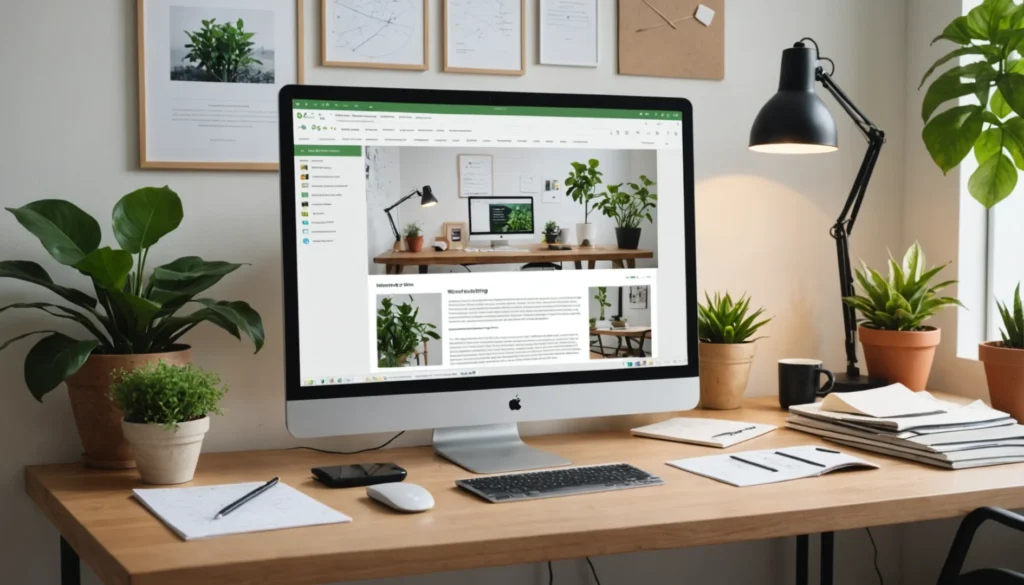Google Chrome est l’un des navigateurs web les plus utilisés au monde ! Il le doit à ses fonctionnalités inégalées et à une excellente expérience utilisateur. Les développeurs de Google Chrome travaillent 24 heures sur 24 pour ajouter de nouvelles fonctionnalités et résoudre toute erreur rencontrée par ses utilisateurs.
Lorsque vous essayez d’accéder à un site web, un message ‘Confirmation de la resoumission du formulaire‘ apparaît à l’écran, et ‘ERR_CACHE_MISS‘ ce code d’erreur. ‘ERR_CACHE_MISS’ est l’une de ces erreurs qui a été signalée par plusieurs utilisateurs de Google Chrome.
Donc, nous voici avec toutes les informations sur cette erreur et les méthodes que vous pouvez utiliser pour la corriger.
Qu’est-ce que l’erreur ‘ERR_CACHE_MISS’ ?
Comme son nom l’indique, cette erreur est liée à la mémoire cache. Il existe plusieurs raisons qui peuvent conduire à cette erreur. Parmi les raisons les plus importantes, on peut citer :
1. Votre navigateur ne peut pas accéder aux fichiers cache du site web auquel vous essayez d’accéder.
2. il y a des bogues ou des corruptions dans votre navigateur ou dans les extensions de votre navigateur.
3. Le site web que vous essayez de visiter présente un codage incorrect ou des problèmes de PHP.
Méthodes pour fixer l’erreur ‘ERR_CACHE_MISS’ 2021
Plusieurs méthodes peuvent vous aider à corriger l’erreur ‘ERR_CACHE_MISS’. Commencez à exécuter les méthodes et allez de l’avant jusqu’à ce que l’erreur soit corrigée.
Méthode 1 : mettre à jour et redémarrer Google Chrome.
Avant d’exécuter toute méthode technique, commençons par effectuer quelques vérifications préliminaires.
Vérifiez si votre navigateur Web Chrome est mis à jour. Si ce n’est pas le cas, mettez-le à jour. Ensuite, redémarrez votre navigateur Chrome et vérifiez si l’erreur persiste.
Méthode 2 : effacer les données de navigation.
Comme nous l’avons mentionné ci-dessus, l’erreur ‘ERR_CACHE_MISS’ est liée au stockage de la mémoire cache. Suivez les étapes énumérées ci-dessous pour vider la mémoire cache sur Google Chrome.
Etape 1- Cliquez sur le bouton Menu situé en haut à droite du navigateur.
Étape 2- Cliquez sur ‘Paramètres‘ à partir de la boîte déroulante pour lancer les paramètres de Google Chrome.
Étape 3- Maintenant, cliquez sur ‘Confidentialité et sécurité’ >> ; ‘Effacer les données de navigation’..
Étape 4- Ici, sélectionnez ‘Tout le temps‘ dans l’option Plage de temps et cochez la case Historique de navigation, Cookies et données du site, Images en cache et fichiers.
Étape 5- Enfin, cliquez sur l’option ‘Effacer les données’ pour effacer toutes vos données de navigation ainsi que vos données de cache.
Puis, redémarrez votre navigateur Chrome et vérifiez si l’erreur persiste.
Méthode 3 : réinitialiser votre réseau à partir de la fenêtre de commande.
Pour exécuter cette méthode, suivez les étapes indiquées ci-dessous.
Étape 1- Ouvrez la boîte de dialogue Exécuter sur votre PC et tapez ‘cmd‘ dans sa zone de texte. Ensuite, appuyez sur Entrée pour ouvrir la fenêtre de commande. Exécutez la fenêtre de commande en tant qu’ administrateur.
Étape 2- Maintenant, tapez les commandes suivantes, l’une après l’autre, dans la fenêtre de commande.
ipconfig /release
ipconfig /all
ipconfig /flushdns
ipconfig /renew
netsh int ip set dns
netsh Winsock reset
Étape 3- Ensuite, redémarrez votre navigateur Chrome et vérifiez si l’erreur persiste.
Méthode 4 : utiliser l’outil du développeur.
Les outils du développeur sont l’ensemble des outils disponibles sur le navigateur chrome, qui peuvent être utilisés pour corriger des bugs mineurs.
Étape 1- Lancez Paramètres sur votre PC.
Étape 2- Ici, à partir de la fenêtre DevTool, sélectionnez ‘Application‘ dans la liste des options affichées sur votre écran.
Étape 3- Maintenant, cliquez sur nettoyer stockage et sélectionnez Google Chrome dans la liste des applications.
Étape 4- Après cela, cliquez sur Effacer les données du site et redémarrez votre navigateur Chrome.
Le ERR_CACHE_MISS devrait être réparé. Si ce n’est pas le cas, passez à la méthode suivante.
Méthode 5 : désactiver le système de cache.
Cette méthode peut être exécutée lorsque les outils Dev sont ouverts. Suivez les étapes énumérées ci-dessous pour exécuter cette méthode.
Étape 1- Ouvrez Google Chrome sur votre appareil.
Étape 2- Maintenant, appuyez simultanément sur les touches Ctrl, Shift et I de votre clavier pour ouvrir Settings.
Etape 3- Maintenant, appuyez sur la touche F1 de votre clavier.
Étape 4- Recherchez l’option ‘Disable cache‘ sous Network Setting et cochez sa case.
Maintenant, rechargez la page sur laquelle vous étiez confronté à l’erreur ERR_CACHE_MISS et vérifiez si elle a été corrigée. Si ce n’est pas le cas, passez à la méthode suivante.
Méthode 6 : réinstaller Google Chrome.
Si aucune des méthodes énumérées ci-dessus ne vous aide à corriger l’erreur ERR_CACHE_MISS sur Google Chrome, il ne vous reste plus qu’une seule option.
Tout ce que vous pouvez faire est de désinstaller Google Chrome de votre appareil et de le réinstaller à partir du site Web ou des magasins officiels de vos systèmes d’exploitation spécifiques.