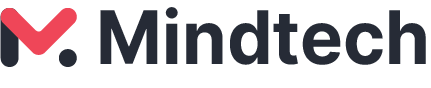#MD##Voici comment vous pouvez vider le cache de Google Chrome sur un PC Windows, des appareils Android et des appareils iOS en suivant ces étapes simples pour vider le cache.##/MD##
Depuis que le monde est confronté à la pandémie de COVID-19, l’activité en ligne des gens a augmenté de manière exponentielle. Des personnes de toutes les tranches d’âge utilisent Internet d’une manière ou d’une autre. Google Chrome est l’un des navigateurs web les plus utilisés en raison de ses nombreuses fonctionnalités et de son expérience utilisateur inégalée. Presque tous les PC et smartphones ont ce navigateur web installé !
Qu’est-ce que la mémoire cache ?
Lorsque vous surfez sur internet par l’intermédiaire de ce navigateur web, il télécharge certaines informations à partir de ces sites web et les stocke sous forme de cache et de cookies.
Cela améliore l’expérience de l’utilisateur en ligne – à lire aussi : générateur attestation en ligne – en sauvegardant les données parcourues. La mémoire cache est constituée de pages, d’images, qui aident à ouvrir le site web plus rapidement, lors de la prochaine visite du même site web.
Cette fonctionnalité a également son lot d’inconvénients. Ils sont énumérés ci-dessous.
Inconvénients de la mémoire cache :
1. La mémoire cache enregistrée dans votre appareil consomme votre espace de stockage.
2. Si certaines modifications sont apportées sur le site web dont la mémoire cache est enregistrée dans votre appareil, vous remarquerez un bug et vous ne pourrez pas y accéder. Cela s’explique par le fait que votre mémoire cache entre en conflit avec les nouvelles données du site web que vous visitez.
Dans de telles situations, vous devez vider la mémoire cache de Google Chrome. En vidant votre mémoire cache, votre espace de stockage sera soulagé et tout problème que vous rencontrez lors du chargement de n’importe quel site Web sera résolu automatiquement.
Comment vider la mémoire cache de Google Chrome?
Effacer le cache #1 : Sur votre PC Windows.
Étape 1- Lancez Google Chrome sur votre PC.
Étape 2- Dans le coin supérieur droit, cliquez sur les trois points verticaux.
Étape 3- Dans la liste des options, cliquez sur Plus d’outils >> Effacer les données de navigation..
Étape 4- En haut de cette fenêtre, vous trouverez une section Plage de temps. Sélectionnez ‘Tout le temps’ dans la liste des options.
Étape 5- Cochez la case ‘Cookies et autres données du site‘ et ‘Images et fichiers en cache‘.
Etape 6- Cliquez sur ‘Effacer les données‘ pour la mémoire cache.
Effacer le cache #2 : sur votre appareil Android.
Étape 1- Lancez Google Chrome sur votre appareil Android.
Étape 2- En haut à droite, tapez sur les trois points verticaux.
Étape 3- Dans la boîte déroulante, tapez sur ‘Historique‘ >> ‘Effacer les données de navigation.’
Étape 4- En haut de cette fenêtre, vous trouverez une section Plage de temps. Sélectionnez » Tout le temps » dans la liste des options.
Étape 5- Cochez la case ‘Cookies et autres données du site‘ et ‘Images et fichiers en cache‘.
Étape 6- Cliquez sur ‘Effacer les données‘ pour la mémoire cache.
Effacer le cache #3 : sur votre appareil iOS.
Étape 1- Lancez Google Chrome sur votre appareil iOS.
Etape 2- En bas de l’application, tapez sur les trois points horizontaux.Étape 3-Tapez sur ‘Historique‘ dans la liste des options puis, tapez sur ‘Effacer les données de navigation‘.
Étape 4- Cochez la case ‘Cookies et autres données du site’ et ‘Images et fichiers en cache’.
Etape 5- Cliquez sur ‘Effacer les données‘ pour la mémoire cache.
Conclusion :
Ce sont les méthodes que vous pouvez utiliser pour effacer la mémoire cache sur Google Chrome pour les appareils Windows PC, Android et iOS. Les étapes impliquées dans tous les appareils sont similaires avec juste une légère différence. Toutes les étapes impliquées sont faciles à comprendre et à exécuter.