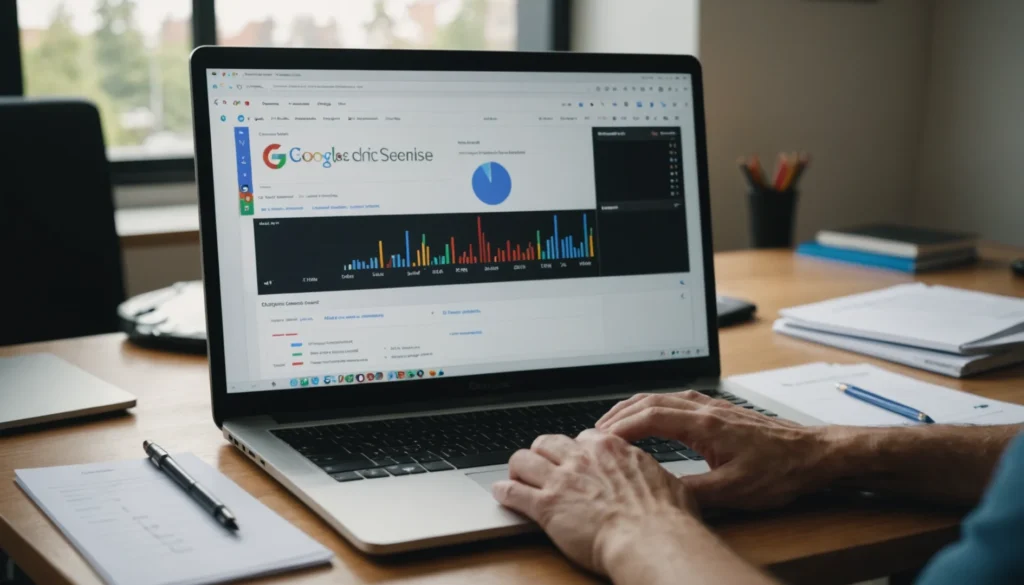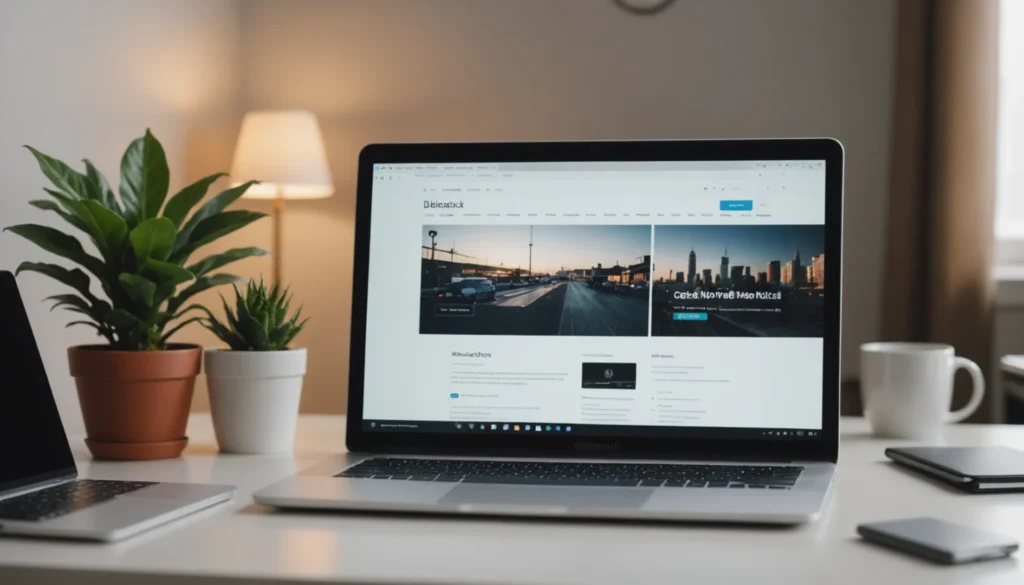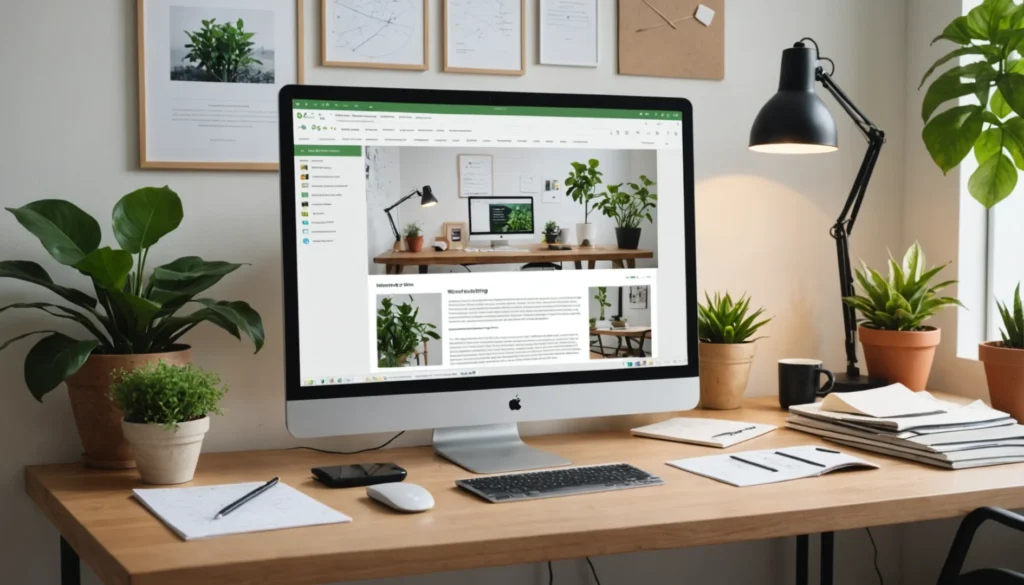#MD###Top 3 Ways To Change MAC Address of your android device with or without Root Android Easily in 2021 Spoof MAC Address, Change Wifi MAC Temporary or Permanently Easily.##/MD##
Dans cet article, nous avons abordé toutes les adresses MAC. En particulier, comment changer rapidement l’adresse MAC de notre Android ? L’adresse MAC est un numéro d’identification unique attribué à chaque smartphone unique, De nombreux pirates utilisent cette astuce pour accéder à Internet de manière anonyme. Même presque tous les chercheurs en sécurité l’utilisent pour divers tests. Par conséquent, Ici, nous avons énuméré les 3 meilleures façons par lesquelles vous pourriez changer votre adresse MAC.
Qu’est-ce que l’adresse MAC ?
Qu’est-ce que l’adresse MAC – Crédit photo : itechhacks
MAC signifie Media Access Control, et l’adresse mac de votre appareil est un identifiant unique composé de 12 caractères. Cette adresse mac est unique pour chaque appareil. L’adresse Mac est utilisée pour identifier un appareil sur Internet ou s’il est connecté à un réseau local tel qu’un Wifi, etc.
Si vous changez votre adresse Mac, l’identifiant unique de votre appareil sera modifié. Vous pourriez avoir besoin de changer votre adresse Mac peut être parce que votre appareil a été bloqué sur un routeur particulier que vous avez utilisé pour accéder à Internet par quelqu’un notre côté une autre raison. Mais, la solution reste la même, qui est de changer l’adresse Mac de votre appareil.
Méthode #1 : Changer l’adresse MAC d’un Android enraciné en utilisant l’émulateur de terminal
Pour cette méthode, vous aurez besoin d’un appareil Android enraciné, de l’application BusyBox installée dessus et d’une application émulateur de terminal installée également. Les étapes requises dans ce processus sont énumérées ci-dessous :
Etapes pour changer l’adresse MAC de votre smartphone Android
Étape 1 : Lancez l’application émulateur de terminal que vous avez installée sur votre appareil Android enraciné.
Étape 2: Une fois qu’elle est lancée, saisissez les commandes ‘SU‘ l’une après l’autre et ensuite, appuyez sur le bouton entrée.
Entrez ‘SU’ sur le terminal
Étape 3: Vous serez maintenant assuré d’avoir les permissions root. Autorisez les permissions root et ensuite, entrez ‘busybox iplink show eth0‘ dans les commandes.
Étape 4: L’adresse Mac d’origine de votre appareil vous est maintenant indiquée. Ensuite, entrez la commande mentionnée ci-dessous.
. busybox ifconfig eth0 how ether XX:XX:XX:XX:XX:XX:XX.
Étape 5: À la place de X, entrez votre adresse MAC souhaitée, puis, appuyez sur la touche Entrée. Votre adresse MAC va maintenant être modifiée.
Étape 6: Enfin, entrez la commande ‘busybox iplink show eth0‘ et appuyez sur la touche Entrée pour confirmer l’adresse Mac que vous avez modifiée.
Vous aurez réussi à changer votre adresse Mac de façon permanente à présent !
Méthode #2 : Changer l’adresse MAC d’Android en utilisant Change My MAC – Spoof Wifi MAC
Dans cette méthode, vous aurez besoin d’un appareil Android enraciné, de BusyBox et de l’application Change My MAC installée sur cet appareil Android particulier. Les étapes que vous devez connaître sont listées ci-dessous.
Étape 1: Lancez l’application Change My MAC que vous aviez détachée dans votre appareil.
Étape 2: Cette appli vous demande alors l’autorisation de root. Cliquez sur l’option d’octroi pour commencer à explorer l’appli.
Étape 3: Vous trouverez deux options différentes. L’une disant, générer un MAC aléatoire blanc l’autre disant, appliquer un nouveau MAC. Cliquez sur générer un MAC aléatoire si vous voulez une adresse MAC aléatoire mais, si vous souhaitez entrer une adresse MAC spécifique alors, cliquez sur l’option appliquer un nouveau MAC.
Étape 4: À présent, une boîte de confirmation s’affiche. Cliquez sur l’option modifier si vous souhaitez modifier votre adresse Mac.
Méthode #3 : Changer l’adresse MAC de votre Android sans ROOTING
Cette méthode est pour les appareils Android non rootés et aussi, ce changement est seulement temporaire et non permanent. Chaque fois que vous redémarrez votre appareil Android, il utilisera votre adresse Mac d’origine. Pour cette méthode, vous aurez besoin d’un appareil Android avec, l’application émulateur de terminal installé sur elle. Ensuite, suivez les étapes énumérées ci-dessous l’une après l’autre.
Étape 1: Lancez l’app que vous aviez installée et tapez ‘lien IP montrer.‘
Étape 2: À présent, une liste de différentes interfaces s’affiche. Dans cette liste, recherchez l’adresse qui correspond à votre adresse Mac.
Étape 3: Pour la convertir en votre adresse Mac, saisissez les codes indiqués ci-dessous :
ip link set AAAA address XX:XX:XX:YY:YY:YY
et
ip link set AAAA broadcast XX:XX:XX:YY:YY:YY
Dans les cours conseils, AAAA représente le nom de l’interface que vous souhaitez modifier et XX:XX:XX:YY:YY:YY représente la nouvelle adresse MAC qui sera attribuée à votre appareil Android. Mais n’oubliez jamais que seuls les trois derniers jeux de caractères, à savoir YY:YY:YY, peuvent être modifiés. Si vous modifiez l’un des jeux de caractères précédents, vous serez certainement confronté à de nombreux problèmes.
Étape 4: En ces simples étapes, vous aurez réussi à modifier temporairement l’adresse de votre Mac.