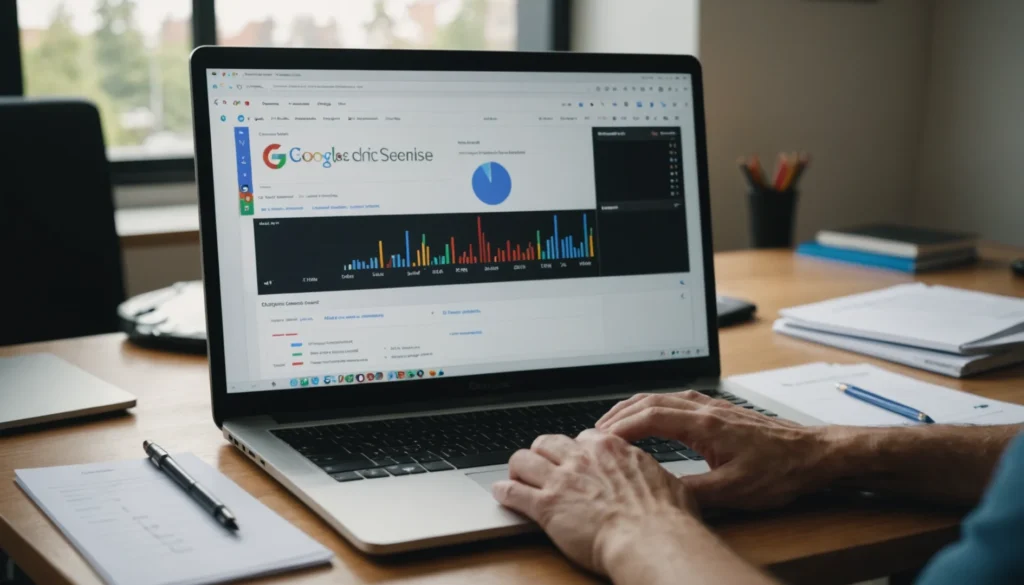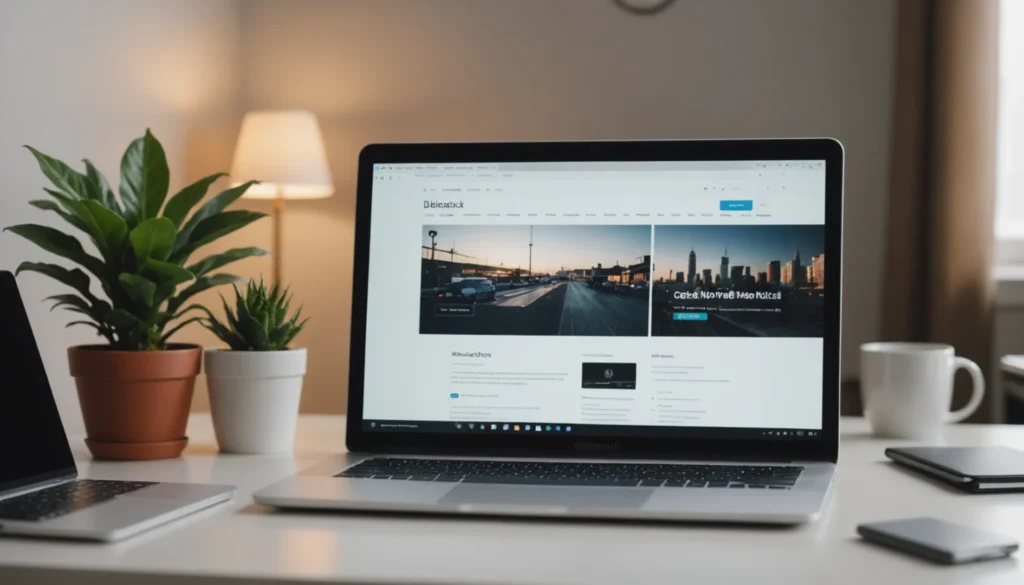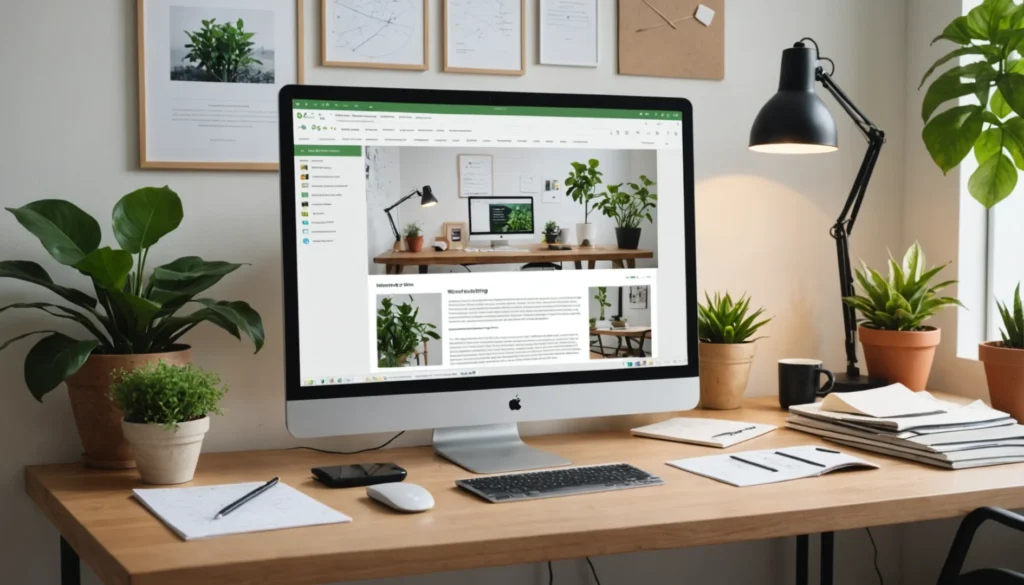Le système de noms de domaine (DNS) est un système de dénomination pour les ordinateurs et les appareils connectés à Internet ou à tout réseau privé. Pourquoi le DNS est important, et pourquoi vous savez tous comment modifier et rincer le DNS dans votre Windows 10.
Pourquoi devriez-vous changer de DNS ?
Il y a plusieurs avantages que vous pouvez recevoir en changeant les DNS sur votre appareil.
1. Vous pouvez accéder aux données sur Internet, qui sont bloquées dans votre région.
2. Vous pouvez filtrer le contenu auquel vous pouvez accéder sur votre appareil.
Il y a plusieurs avantages à modifier le DNS de votre appareil.
3. la protection de votre appareil est augmentée grâce au changement de DNS.4.
4. Le service internet peut être considérablement amélioré juste en changeant les DNS.
La modification des DNS est un moyen d’améliorer le service internet.
Ce sont là quelques-uns des avantages de la modification du DNS sur votre appareil. Ainsi, nous voici avec quelques-unes des meilleures méthodes que vous pouvez utiliser pour changer le DNS sur votre PC Windows 10.
Comment changer les DNS sur Windows 10
Il existe trois méthodes différentes que vous pouvez utiliser pour modifier les DNS sur votre Windows 10. Elles sont les suivantes.
Méthode 1 : utilisation de l’invite de commande
Les étapes de cette méthode sont listées ci-dessous.
Étape 1- Exécutez ‘Invite de commande‘ sur votre PC en tant qu’administrateur.
Étape 2- Tapez ‘netsh‘ dans la zone de texte et appuyez sur Entrée. Ensuite, tapez ‘interface show interface‘ et appuyez à nouveau sur Entrée.
Étape 3- Maintenant, tapez la commande indiquée ci-dessous.
interface ip set dns
name= »ADAPTER-NAME »
source= »static »
adresse= »X.X.X.X »
Méthode 2 : via les paramètres
Pour modifier les DNS sur votre Windows 10 via les paramètres, exécutez les étapes énumérées ci-dessous.
Étape 1-Lancez ‘Paramètres‘ sur votre PC Windows 10.
Étape 2-Dans la section Réseau & Internet, allez sur Ethernet ou WiFi, selon votre connexion internet.
Etape 3- Ici, dans la section ‘Adresse IP‘, cliquez sur l’option ‘Editer‘.
Étape 4- Cliquez sur l’option ‘Editer l’adresse IP‘ pour ouvrir la boîte déroulante. Sélectionnez ‘Manuel‘ dans la liste et cliquez sur l’option ‘Save‘.
Étape 5- Activez le basculement IPv4 et saisissez votre DNS préféré et votre DNS alternatif dans la zone de texte dédiée.
Il est possible de modifier les paramètres de l’ordinateur.
Étape 6- Enfin, cliquez sur ‘Save‘ pour appliquer les modifications que vous venez d’effectuer.
Méthode 3 : Par le panneau de contrôle
Étape 1-À partir du Panneau de configuration, allez dans le ‘Centre de réseau et de partage‘ et cliquez sur l’option ‘Changer les paramètres de l’adaptateur‘.
Etape 2-Cliquez avec le bouton droit de la souris sur le réseau auquel vous êtes connecté et cliquez sur ‘Propriétés‘ dans la liste déroulante qui apparaît sur votre écran.
Étape 3- Cliquez sur ‘Protocole Internet Version 4 (TCP/IPv4)‘ dans la liste des éléments et cliquez sur l’option ‘Propriétés‘.
Étape 4- Maintenant, cochez la case ‘Utiliser les adresses de serveur DNS suivantes‘ et entrez votre DNS préféré et votre DNS alternatif dans les sections dédiées.
Certains des meilleurs serveurs DNS que vous pouvez utiliser sur votre Windows 10 incluent-
Cloudflare : 1.1.1.1 et 1.0.0.1
Google Public DNS : 8.8.8.8 et 8.8.4.4
. OpenDNS : 208.67.222.222 et 208.67.220.220.