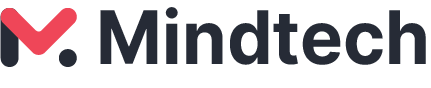Pour ceux qui ne connaissent pas Twitch, c’est un service de streaming vidéo très populaire. Il est largement utilisé par la communauté des joueurs pour diffuser en direct leurs jeux afin que d’autres personnes puissent les regarder.
En 2020, Twitch compte plus de 3 millions de diffuseurs mensuels et plus de 15 millions d’utilisateurs actifs quotidiens. Tous ces utilisateurs sont issus du monde entier !
Twitch est doté de certaines des fonctionnalités les plus utiles. Mais, il est toujours possible de l’améliorer. Ainsi, plusieurs utilisateurs font appel à des mods pour Twitch afin d’améliorer leur expérience utilisateur et d’utiliser certaines fonctionnalités supplémentaires sur ce dernier.
Cependant, plusieurs utilisateurs ont été confrontés à une erreur ‘Twitch Mods not loading’. Ainsi, nous sommes ici avec certaines des meilleures méthodes que vous pouvez utiliser pour réparer cette erreur sur Twitch.
Les mods de Twitch ne se chargent pas.
Comment résoudre l’erreur 2020 « Les mods Twitch ne se chargent pas » ?
Méthode 1 : Exécuter en tant qu’administrateur.
Si vous êtes confronté à cette erreur sur votre PC Windows, suivez les étapes énumérées ci-dessous.
Étape 1- Cliquez avec le bouton droit de la souris sur l’icône Twitch et sélectionnez Propriétés dans la boîte déroulante.
Étape 2- Naviguez vers l’onglet Compatibilité et cochez la case Exécuter ce programme en tant qu’administrateur.
Etape 3- Ensuite, cliquez sur Appliquer et OK pour enregistrer les modifications.
Méthode 2 : Connectez-vous à nouveau à votre compte Twitch.
Avant d’exécuter toute méthode technique, déconnectez-vous et reconnectez-vous à votre compte Twitch.
Étape 1- Lancez Twitch sur votre appareil et cliquez sur l’icône Menu..
Étape 2- Cliquez sur Fichier >> ; Déconnexion pour vous déconnecter de votre montant Twitch. Ensuite, vous vous connectez à nouveau à votre compte Twitch.
Méthode 3 : supprimer les données de l’AppData.
Il est possible que les fichiers de configuration et de paramétrage soient corrompus. À cause de cela, vous pourriez rencontrer des problèmes lors du chargement de l’onglet des mods.
Étape 1- Appuyez simultanément sur la touche Windows + la touche R pour lancer Exécuter sur votre PC.
Étape 2- Tapez ‘%AppData%‘ dans la zone de texte et appuyez sur Enter.
Étape 3- Ouvrez le dossier Twitch à partir des fichiers chargés et appuyez sur Ctrl + A. Ensuite, appuyez sur la touche supprimer pour effacer tous les fichiers de ce dossier.
Étape 4- Maintenant, lancez Twitch et déconnectez-vous de celui-ci. Ensuite, connectez-vous et vérifiez si l’erreur a été corrigée.
Méthode 4 : installer .NET Framework.
Si vous n’avez pas installé .NET Framework sur votre PC, vous risquez de rencontrer cette erreur.
Étape 1- Téléchargez le framework à partir du lien mentionné ci-dessous.
https://dotnet.microsoft.com/download/dotnet-framework/net472
Étape 2-Suivez les instructions à l’écran pour l’installer sur votre PC.
Méthode 5 : inscrire l’application Twitch sur la liste blanche du pare-feu Windows.
Il y a de fortes chances que le pare-feu Windows bloque la fonction de modération de l’appli Twitch.
Étape 1- Lancez le Panneau de configuration sur votre appareil Windows.
Etape 2– Cliquez sur le menu déroulant ‘Visualiser par‘ et sélectionnez Grandes icônes dans la liste.
Étape 3- Recherchez Windows Defender Firewall et cliquez dessus
.
Étape 4- À gauche de la fenêtre, sélectionnez l’option ‘Autoriser une application ou une fonctionnalité par le biais du pare-feu Windows Defender‘
.
Étape 5- Cliquez sur l’option ‘Changement des paramètres‘.
Etape 6- Cochez les cases public ainsi que privé du réseau en face des entrées Twitch.
Enfin, redémarrez votre ordinateur et vérifiez si l’erreur a été corrigée.
Méthode 6 : modifier le fichier Minecraft.exe.
Plusieurs utilisateurs ont signalé que la modification du fichier Minecraft peut réparer l’erreur ‘Twitch Mods not loading’. Les étapes à exécuter sont indiquées ci-dessous.
Etape 1– Ouvrez l’explorateur Windows et naviguez jusqu’à C:³Users\\Pro\\Documents\\Curse\\Minecraft\\Install.
Étape 2- Cliquez avec le bouton droit sur le fichier minecraft.exe et sélectionnez Créer un raccourci.
Étape 3- Localisez le raccourci et cliquez dessus avec le bouton droit de la souris et sélectionnez Propriétés dans la liste déroulante.
Étape 4- Maintenant, allez dans l’onglet Cible, et ajoutez – Dir de travail « C:\\Users\\Pro\\Documents\\Curse\\Minecraft\\Install\\minecraft.exe » et appuyez sur Entrer.
Étape 5- Naviguez vers l’application et ouvrez le raccourci minecraft.exe. Ensuite, sélectionnez l’option profil de forge.
Méthode 7 : réinstaller Twitch.
Si aucune des méthodes listées ci-dessus ne vous aide à réparer l’erreur ‘Twitch Mods ne se charge pas’, vous devez réinstaller Twitch.
Étape 1- Appuyez sur Windows + R pour lancer Exécuter.
Étape 2- Tapez appwiz.cpl et cliquez sur OK pour ouvrir la fenêtre Programmes et fonctionnalités.
Étape 3- Sélectionnez Twitch et cliquez sur l’option Désinstaller.
Étape 4- Lancez à nouveau Exécuter et tapez ‘%AppData%\\‘ dans la boîte de dialogue Exécuter et appuyez sur Entrée.
Étape 5- Ensuite, faites un clic droit sur le dossier twitch et sélectionnez Supprimer pour supprimer toutes les données de votre PC.
Étape 6- Maintenant, téléchargez et installez la dernière version de Twitch sur votre appareil.