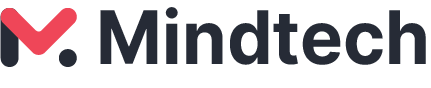Choisir les bonnes couleurs est l’un des facteurs les plus importants à prendre en compte lors de la conception ou de la création d’un logo ou de toute autre image ! Et Google Chrome est l’un des navigateurs web les plus utilisés par les développeurs et les designers. Eh bien, Dans cet article, nous avons discuté tout sur Comment utiliser l’outil de sélection de couleur dans chrome avec et sans aucune extension.
Comment utiliser l’outil de sélection des couleurs dans le navigateur Web Google Chrome.
Il peut arriver que vous surfiez sur internet et que vous tombiez sur un site web particulier, qui a un schéma de couleurs accrocheur. Comme il est difficile de connaître cette couleur juste en la regardant, vous avez besoin d’un outil pour la trouver !
Vous pouvez suivre les étapes énumérées ci-dessous pour faire usage du sélecteur de couleurs intégré de chrome, afin de découvrir n’importe quel schéma de couleurs que vous trouvez sur chrome.
Les caractéristiques du sélecteur de couleurs intégré de chrome incluent:
En dehors de trouver les informations d’une couleur spécifique sur chrome, vous pouvez également faire usage d’autres fonctionnalités fournies par le sélecteur de couleurs intégré de chrome.
1. Nuances- Sur la moitié supérieure du sélecteur de couleurs, vous trouverez une zone de gradient que vous pouvez utiliser pour choisir différentes nuances de votre couleur sélectionnée.
2. Eyedropper- C’est l’outil qui est principalement glacé pour sélectionner et trouver les informations de n’importe quelle couleur que vous voyez sur un site web. Vous pouvez cliquer sur l’option Eyedropper pour l’activer et la désactiver.
3. Copier dans le presse-papiers- Comme son nom l’indique, il copie la valeur d’affichage dans votre presse-papiers afin qu’elle puisse être utilisée ultérieurement.
4. Valeur d’affichage- Il s’agit de la valeur réelle de la couleur, au format RGBA, HSLA ou Hex, selon la représentation sélectionnée dans le sélecteur de valeur d’affichage..
5. Display Value Switcher- Cette option de la pochette de couleurs de chrome permet à ses utilisateurs de basculer entre une palette Material Design, une palette personnalisée et une palette de couleurs de page.
6. Hue- Il s’agit d’un curseur, qui permet aux utilisateurs de régler la teinte de la couleur sélectionnée.
7. Opacité- Même cette fonctionnalité est un curseur, qui nous permet, à nous, utilisateurs, d’ajuster l’Opacité de la couleur sélectionnée.
8. Palette de couleurs- Il s’agit d’une palette de couleurs dans laquelle vous pouvez choisir vos couleurs en cliquant sur l’une des options. En cliquant sur ensuite, la couleur d’origine sera changée en la couleur de l’option sélectionnée.
Comment trouver une couleur à l’aide du sélecteur de couleurs intégré de Chrome ?
Étape 1-Cliquez avec le bouton droit de la souris sur le logo ou la partie du site web qui contient la couleur sur laquelle vous souhaitez vous renseigner et cliquez sur ‘Inspecter‘ dans le menu déroulant.
Étape 2-À droite, dans l’onglet styles des outils de développement, vous trouverez un style CSS dont la propriété est soit la couleur, soit la couleur de fond.
Étape 3-À gauche de la couleur ou de la couleur de fond, vous remarquerez un petit carré de couleur, qui vous montre un aperçu de la couleur réelle appliquée à ce style. Cliquez sur ce petit carré de couleur pour ouvrir le sélecteur de couleur intégré de Chrome.
Étape 4- Lorsque vous ouvrez pour la première fois le Color Picker, l’outil Pipette sera activé par défaut. Ainsi, tout ce que vous avez à faire est, de passer votre souris sur le site web dont vous souhaitez découvrir le schéma de couleurs et ensuite, de cliquer dessus pour confirmer.
Une fois que vous avez cliqué sur votre couleur cible, le sélecteur de couleurs intégré de chrome affichera immédiatement la valeur de la couleur en hexadécimal, que vous pouvez copier dans votre presse-papiers et l’utiliser pour trouver toutes les informations de cette couleur.